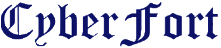Perhaps Microsoft has heard similar feedback, hence their new app called Office Mix. This application adds interactive elements to PowerPoint, and we all know interactive means better, yeah?
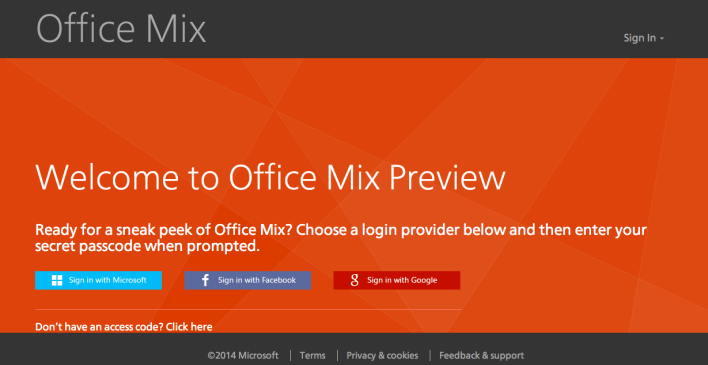 Death by PowerPoint is something that many an employee has to go through, especially when attending seminars, meetings, and pitches. While there is no dearth of useful advice about how to make PowerPoint presentations that will not bore your audience to death, these resources don’t seem to have much of an impact – at least based on experience and stories I’ve heard.
Death by PowerPoint is something that many an employee has to go through, especially when attending seminars, meetings, and pitches. While there is no dearth of useful advice about how to make PowerPoint presentations that will not bore your audience to death, these resources don’t seem to have much of an impact – at least based on experience and stories I’ve heard.
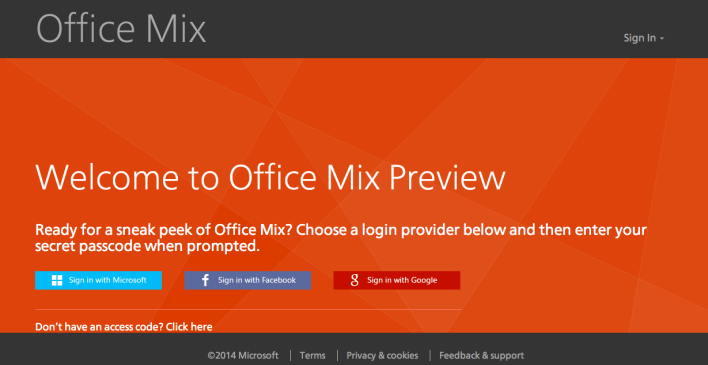 Death by PowerPoint is something that many an employee has to go through, especially when attending seminars, meetings, and pitches. While there is no dearth of useful advice about how to make PowerPoint presentations that will not bore your audience to death, these resources don’t seem to have much of an impact – at least based on experience and stories I’ve heard.
Death by PowerPoint is something that many an employee has to go through, especially when attending seminars, meetings, and pitches. While there is no dearth of useful advice about how to make PowerPoint presentations that will not bore your audience to death, these resources don’t seem to have much of an impact – at least based on experience and stories I’ve heard.
There is also a Knowledge Base section for Office Mix, where you can find out more details about the application. Personally, I think there are two questions that need answering the most.
One, what exactly does Office Mix do ?
The answer, from the Knowledge Base:
Office Mix allows you to turn your PowerPoints into interactive online lessons or presentations. We install an add-in that gives you the ability to record audio, video, and handwriting, and insert interactive elements like quizzes and CK12 exercises. There’s even a screen capture tool so you can record anything on your PC.
Once your presentation is ready just click “Create Mix.” We work our magic to mix it into an interactive document complete with analytics, and place it in the cloud. From there, just share the link, and your students can watch it on just about any device with a web browser. You can then check student progress online and see who watched the presentation, and how they did on your quizzes.
That makes it pretty clear that – at least at this point – Office Mix is targetted at the education sector.
Two, how much will I have to pay for this ?
It’s free! The website, data analytics, and add-in are all free.
Pretty cool, but obviously, you’ll need Office, which is not free, to use Office Mix. You can try out various Microsoft products and services for free here, though.
At the end of the day, the question is whether Office Mix will revolutionize PowerPoint. What do you think?